¿Cómo jugar a "Preguntas!"?
Para comenzar, accede con tu cuenta de Twitch a StreamGames. Una vez finalice el acceso desde la autenticación con Twitch, ingresarás al panel del listado de juegos.
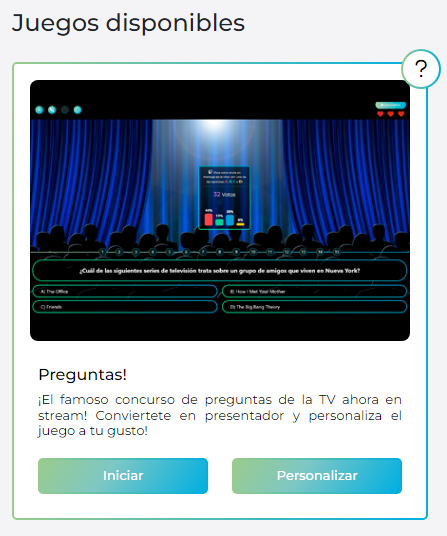
- Iniciar: Acceso al panel de control del juego
- Personalizar: Crea y gestiona tus propias preguntas para el concurso
Una vez en el panel del concurso, encontrarás información relevante en la barra superior:

- Total de preguntas: Número de preguntas del concurso y su estado de acierto
- Jugar de nuevo: Al pulsar este botón, reiniciamos el juego por completo.
En la parte superior izquierda, encontrarás el control de la pregunta actual:
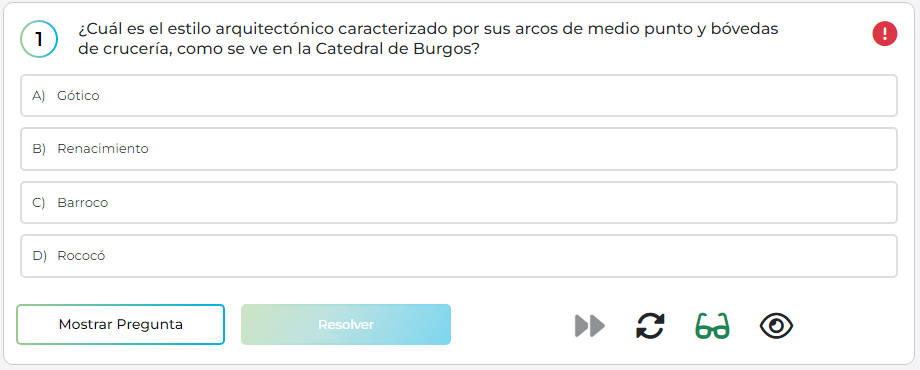
- : Si encuentras algún error, pregunta incorrecta o mal categorizada, puedes reportarla con este botón y se cambiará.
- Número de pregunta: Muestra el número de la pregunta actual del concurso
- Texto de pregunta: Muestra el texto de la pregunta en espera.
- Opciones de respuesta: Posibles respuestas de la pregunta. Al marcar una, se reflejará también en la pantalla del juego.
- Mostrar pregunta: Inicia la animación del juego para mostrar la pregunta.
- Resolver: Inicia la animación de resolución de la pregunta. Solo se activa si hay una respuesta marcada.
- : Mueve el juego a la siguiente pregunta después de resolver la actual.
- : Cambia la pregunta actual si aún no se ha mostrado en pantalla.
- : Eleva la dificultad al nivel siguiente.
- : Muestra la respuesta correcta al presentador del concurso (tú).
En la parte superior derecha, tienes acceso a diferentes ayudas:
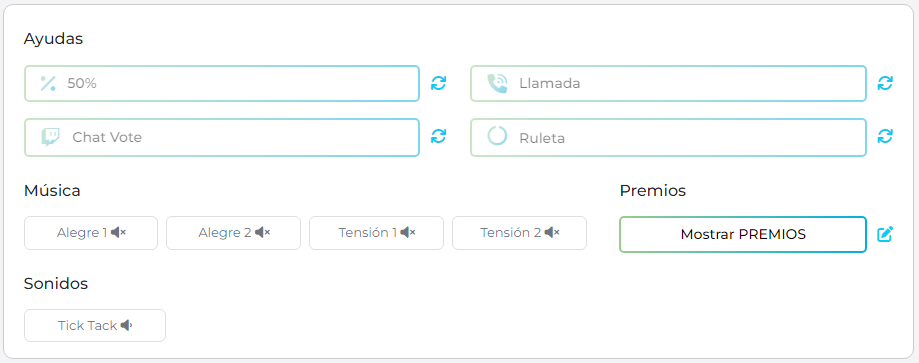
- 50%: Activa el comodín del 50%: Eliminar 2 respuestas incorrectas.
- Llamada: Activa el comodín de la llamada. Muestra un contador de tiempo de 45 segundos en pantalla.
- Chat Vote: Activa el comodín de votación del chat. Durante 45 segundos, se muestra un contador de votos que refleja el porcentaje de opciones de respuesta elegido por el chat.
- Ruleta: Activa el comodín de la ruleta. Muestra una ruleta por pantalla que, al azar, puede descartar 1, 2 o 3 opciones incorrectas, sumar una vida o restar una vida.
Listado de temas de preguntas disponibles:
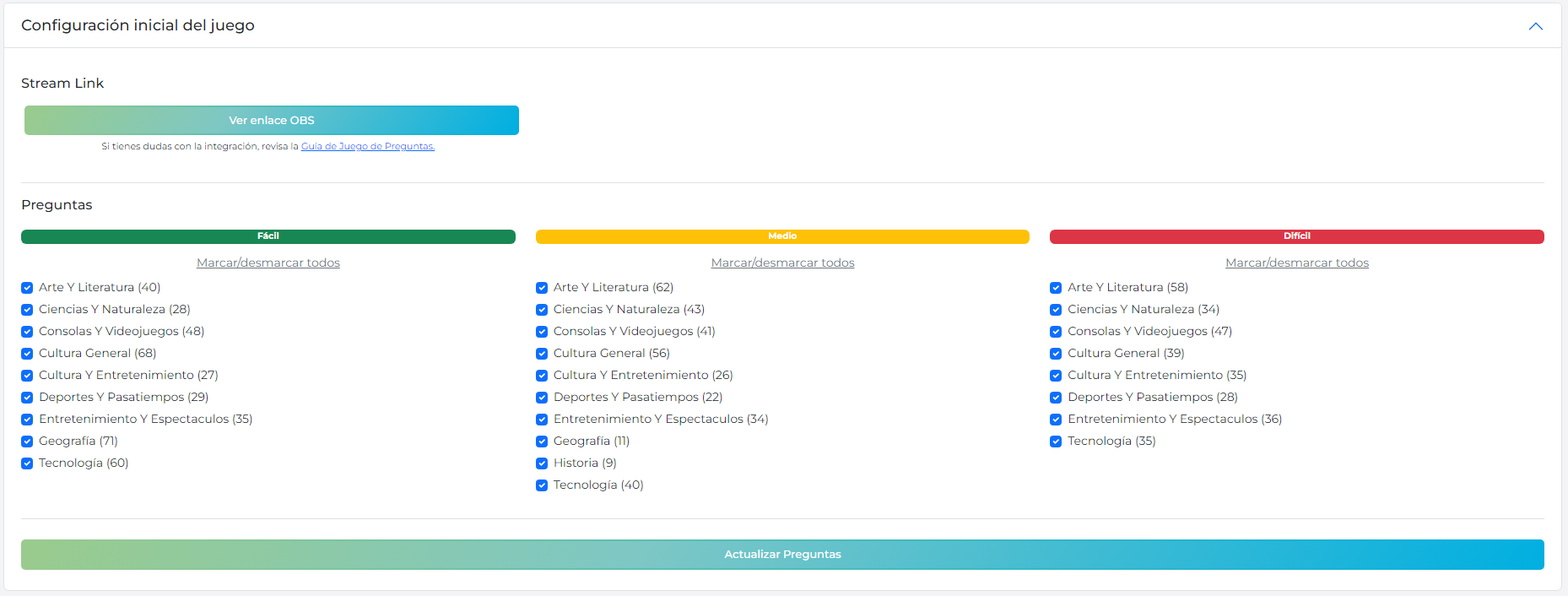
- Stream Link: Muestra una ventana con el enlace que debes añadir a OBS para mostrar la escena del juego.
- Dificultad: Muestra las categorías de preguntas separadas por su dificultad.
- Categorias: Muestra cada categoría disponible junto con el total de preguntas entre paréntesis.
- Actualizar preguntas: Actualiza el listado de preguntas disponible para esta sesión de juego en función de las categorías marcadas.
¿Cómo personalizar tus preguntas para el juego "Preguntas!"?
Desde el panel del juego, pulsa en el botón de personalizar.
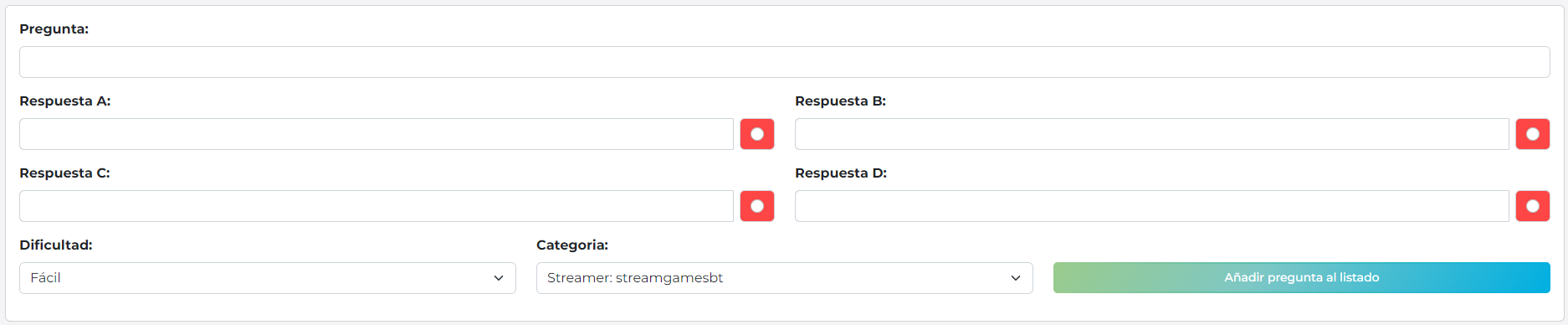
- Pregunta: Se muestran las categorías de preguntas separadas por su dificultad.
- Respuestas A, B, C, D: Se muestra cada categoría disponible con el total de preguntas entre paréntesis.
-
: Indica que la respuesta actual es la correcta.
-
: Indica que la respuesta actual es una de las incorrectas.
Finalmente, tendrás la lista de preguntas creadas por ti:

- Buscar: Realiza una búsqueda sobre el listado completo de preguntas.
- Ordenación: Permite ordenar por cualquier columna de la lista de preguntas.
- Publicar: Al activarlo en una pregunta, das permiso para que esta pregunta sea validada e incorporada a la lista de preguntas general.
- Eliminar: Permite eliminar preguntas que has creado y ya no quieres que aparezcan.
¿Cómo integro el juego con OBS?
Prepara tu escena para el juego:
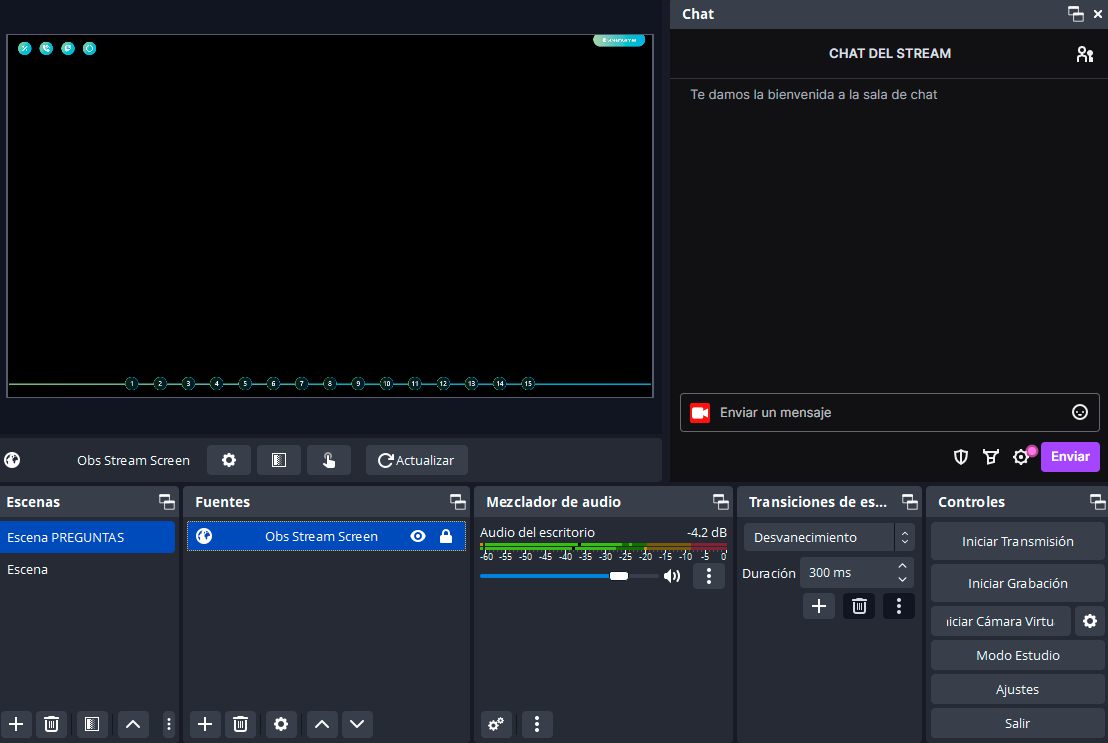
Añade a tu escena una fuente de "Navegador" con el enlace generado para OBS desde el panel de ayudas del juego:
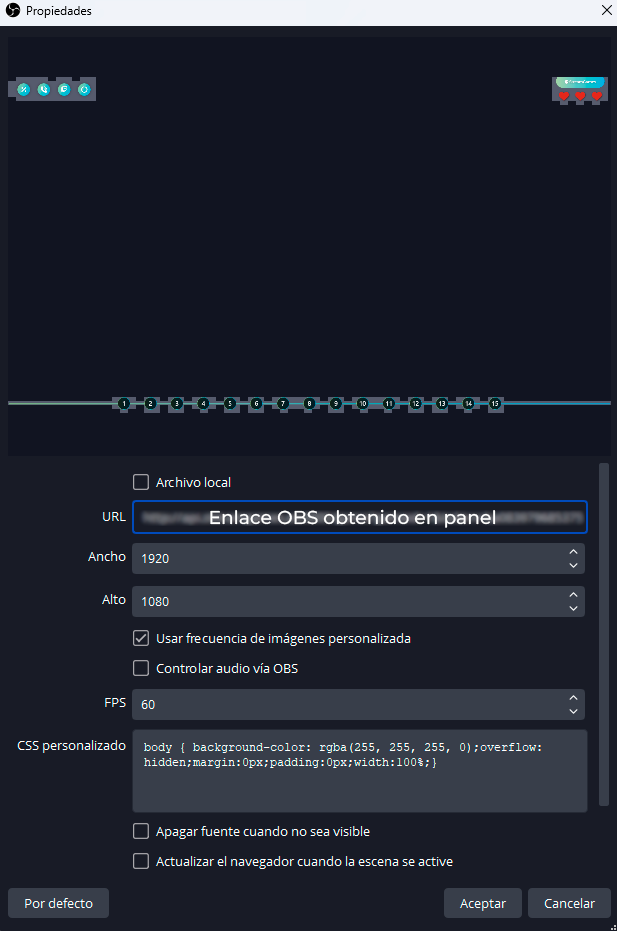
Puedes configurar la resolución del juego en 1920x1080 o 1280x720. Se recomienda poner el juego a 60 Fps para mejorar la fluidez del juego.
Ya solo es cuestión de gestionar todo el flujo del juego a través del panel de preguntas explicado anteriormente. Toda la interfaz del juego se mostrará por esa fuente.